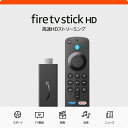動画配信サービス「ディズニープラス(Disney+)」をテレビで見たいという方には、Fire TV Stick(ファイヤーTVスティック)がおすすめです。
Fire TV Stickを使ってテレビの大画面でディズニープラス(Disney+)を見る方法と便利なコツを紹介します。
Fire TV Stickを使ってテレビでディズニープラスを見る手順

まずはFire TV Stickを使ってテレビでディズニープラスを見るには以下のものが必要です。
- HDMI端子があるテレビ、またはディスプレイ
- Fire TV Stick HD、またはFire TV Stick 4K MAX(Amazonプライムと契約)
- ネット環境(Wi-Fiなど常時接続が望ましい)
購入後はセットアップ(初期設定)する必要があります。繋ぎ方については下の記事を読んでみて下さい。
関連:Amazon「fireTV Stick」を購入!開封からテレビへの繋ぎ方(接続方法)、使い方まで
第1世代のファイヤーTVスティックはディズニープラスでは"非対応"なので買い替えましょう。私も第3世代に買い替えました。
- Fire TV Stick HD(第1世代)
- Fire TV Stick 4K MAX(第2世代)
HDサイズのFire TV Stickは第3世代、4KサイズのテレビだとFire TV Stick 4K MAX(第2世代)になります。
ディズニープラスの映像は4Kサイズなので、(もしお金に余裕がある方は)Fire TV Stick 4K MAX(第2世代)を買うこをおすすめします。
4K MAX(第2世代)は途中で映像が固まらずにサクサク動きますよ(体験談)。
ディズニープラスのインストール

Fire TV Stickを起動させてホーム画面が表示されたら、中央付近に「ホーム」「探す」「ライブ」の右にある「Disney+」のアイコンをリモコンでクリックして下さい。
するとインストールが開始されます。もちろんインストールは無料です。
ダウンロード&インストールが完了すると、「開く」と出てくるのでそれをクリックしてください。
※最初だけディズニープラスをログインする必要があります。

ディズニープラスが起動しました。
プロフィールを追加・年齢制限を指定

ディズニープラスは複数のアカウントが使えます(スタンダードは2台まで、プレミアム契約は4台まで)。
なぜ複数使えるのかというと、ディズニー、ピクサー、マーベル、スターウォーズ、ナショナルジオグラフィック以外に、6つ目の「スター(STAR)」が見られるようになり、年齢制限のある映画やドラマが追加されたからです。
見る人の年齢によって見られるドラマや映画が表示される仕組みになっています。
例えば、5歳の子供が見る場合はディズニーのキッズ番組しか表示されないようになっていて、親としてはとても助かっています。
「プロフィールの選択」の画面がでたら、+ボタンのプロフィールを追加を押しましょう。

好きなアバターを一つ選びましょう。
結構マニアックなディズニーキャラクターのアバターもあるので、選ぶのが楽しいですよ。
後で変更もできるので、まずは一つキャラクターを選んで下さい。

プロフィール名をクリックし、名前を入力しましょう。

キッズプロフィールのON/OFFというのは、子供向けにデザインされた画面に切り替えるかどうかの選択です。
ONにするとディズニージュニアが中心とした画面になります。幼児が見る場合はこれをONにして下さい。

全ての作品を見られるように設定するには、「すべての作品を視聴」を押して下さい。
年齢による視聴制限が18歳以上(18+)になります。

全て見るには、初回だけパスワードを入力する必要があります。

プロフィールアイコンが追加されました。家族分のプロフィールを追加すると、それぞれの視聴履歴が別々になります。
続きを見るのにとても便利ですよ。
プロフィールの編集

プロフィールの編集も簡単にできます。プロフィールの選択画面のすぐ下にあります。

プロフィールアイコンをクリックするとディズニープラスのホーム画面が立ち上がります。
以上が最初にする設定です。
2回目以降は「最近使用したアプリ」からディズニープラスを起動する

2回目からはFire TV Stickのホーム画面を下に移動させるとすぐに「最近使用したアプリ」というのがあります。
ここに「ディズニープラス」のアイコンが出ているので、これをクリックすればすぐに立ち上がります。
先にスマホやタブレットで見たい番組をディズニープラスのマイリストに登録すると簡単に再生ができて便利

Fire TV Stickからの検索はしづらいので、スマホやタブレットのディズニープラスのアプリから検索することをおすすめします。
見たい作品が見つかったら、その画面にある「+お気に入り」をタップして下さい。

するとお気に入りにチェックが入りました。

お気に入りを確認する方法はスマホやタブレットの下に①アイコンがあるので、それをタップすると、②お気に入りボタンが表示されます。それをタップして下さい。

お気に入りに作品が追加されたことを確認できました。
後はFire TV Stickのディズニープラスのホーム画面を左ボタンを押すと、お気に入りボタンが表示されるので、それをクリックすると、追加した「お気に入り」の作品を見ることができます。
日ごろから見たい作品があると、先にスマホやアプリから見たい番組をどんどん追加して下さい。
Fire TV Stickからは「お気に入り」から選んで見るのが操作が簡単で便利です。
月額料金は1,140円(税込)から。年間まとめ払いの方が15%オフ(2ヶ月分無料)になります。
月額料金プランはこちら↓
年間プランはこちら↓
関連:Amazon「fireTV Stick」を購入!開封からテレビへの繋ぎ方(接続方法)、使い方まで