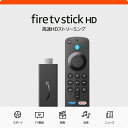以前、AmazonのFireTV Stickの開封からテレビ接続方法、使い方までをまとめました。
今回はその補足です。
Fire TV Stick(ファイヤーTVスティック)を使って、テレビ画面にiPhoneやiPad、パソコン(PC)などをミラーリングさせたい方もいると思います。
ミラーリングさせるにはアプリを使うと簡単に接続できますよ。
今回はアプリの中から「Air Screen」をダウンロードして、Fire TVs StickでiPhoneをミラーリングする方法を写真たくさんで紹介します。
Fire TVs Stickのアプリ「Air Screen」でテレビ画面にiPhoneをミラーリング表示する方法

Fire TV Stick(ファイヤーTVスティック)のアプリを使うとミラーリングすることができます。
アプリ「Air Screen」のダウンロード
「Fire TVs Stick」のホーム画面の中央にメニューがあります。
その右側に□が3つ+が1つのアイコンをクリックしましょう(上の画像赤枠を参照)。
※クリックはFire TV stickのリモコンを使って決定して下さい。

すると「アプリをさらに入手する」という文字が出るのでそれをクリック。

中央左の「検索」ボタンをクリック。

ここで英字に変更し、「Air Screen」と入力しましょう。「AIR SC」の途中あたりまで入力すると、下に予測して「Air Screen」と出てきます。
出てきたらリモコンを下にしてクリックして下さい(上の画像参照)。

「アプリとゲーム」のところに、「AirScreen」と出ていたら、そのアイコンをクリック。

「入手」を押すと「AirScreen」がダウンロードされます。

ダウンロード中の画面。ダウンロードが終了すると、引き続きインストールが開始されます。
ここはしばらく待ちましょう。

インストールが完了したら、「開く」を押して下さい。
アプリ「Air Screen」でデバイスと接続

テレビ画面にミラーリングするためのアプリ「Air Screen」が起動しました。
「接続する」を押して下さい。

デバイスを接続します。デバイスとは、映し出したい画面のことなので、ここではiPhoneの画面です。
もちろんパソコンの画面でも可能ですよ。
テレビ画面に自分のWi-Fiであることをチェックしたら、「確認」ボタンを押しましょう。

iPhoneのカメラでQRコードを読み取ります。
iPhoneをカメラにして表示されている「QRコード」にかざすと、自動的に読み取ってくれます。

画面の下に「Air Screenの認証サーバーに接続しました」と出たら接続が完了です。
右側にパフォーマンス評価などが表示されていたらOK。
この画面が出たら、次にiPhoneやiPadをミラーリングします

iPhoneの画面を下から上に指をスライドすると、上のような画面がでます。
この中の□が2つ重なったアイコン(ミラーリングアイコン)があります。これをタップして下さい。

AS-SFTT AirPlayと出たらタップしましょう。
AS-SFTTとは先程インストールしたアプリ「Air Screen」のこと。

Fire TVs Stick経由でテレビ画面にiPhoneがミラーリングされました。
テレビの前に置いているiPhoneの画面がそのままテレビに映っているのがわかります。
アプリ「Air Screen」をインストールしたら、2回目からは簡単に使える

Fire TVs StickでテレビにiPhoneの画面をミラーリングさせる方法を紹介しました。
難しそうに見えますが、(上で紹介した)画面の通り進むだけでOK。
一度インストールすると、2回目からは最初の画面に、「最近使ったアプリ」一覧に「Air Screen」が表示されるのでそれをクリックするとすぐに使えます。
もし「最近使ったアプリ」に「Air Screen」が表示されていない場合は、最初にインストールした「□3つと+1つのアイコン」経由で起動させて下さい。
今回は「Air Screen」というアプリを一例に使用しましたが、他にもミラーリングアプリはありました。
使いやすいものを使ってみて下さい。
Fire TVs Stickをさらに詳しく
Fire TVs Stickは多機能なので、他にも使い方を知りたい方は下の記事にまとめています。続けて読んでみて下さい。